ChatGPT GPTs替代方案:免費強大的Coze串Discord教學
很多人因為沒有 ChatGPT Plus 方案,所以沒有玩過 GPTs 的功能,知識倉鼠這就為你帶上有一個免費而且親測超好用替代版教學:Coze。
很多人因為沒有 ChatGPT Plus 方案,所以沒有玩過 GPTs 的功能,知識倉鼠這就為你帶上有一個免費而且親測超好用替代版:Coze。
同樣是使用 OpenAI 的 GPT-4(8k)跟 GPT-3.5(16k),還有很多功能串接,也可以連結瀏覽功能及上網功能,還可以用自己的資料來做問答,我用起來覺得檢索資料的速度很快,非常實用。
教學開始
首先註冊帳號,Get Started 按下去然後透過 Google 登入。
1. 建個人資料庫
如果需要下載網頁內容作為資料庫,請參考:
首先點擊 Knowledge,然後點擊 Create Knowledge。
為自己的資料庫取名,也可以給個可愛的圖(gif 圖也行)。
點擊 add file,然後選擇本地文件上傳,選擇自己的文件面就一直點下一步直到完成。
然後需要等網站將文件處理一段時間,然後就會像這樣,開啟 Enable 按鈕讓資料可以被調用。
2. 建立機器人
點擊 Bots > Create bot,開始建立機器人。
為機器人取名後,開始進行設定。
Prompt 設定:告訴它角色及任務,點擊 Optimize 自動優化 prompt
Plugin:串接不同功能使用,例如瀏覽網頁、產生圖片甚至調用 GPT-4V 視覺能力
Knowledge:個人知識庫,點擊旁邊的 + 號可以選用剛剛上傳的個人資料集
Opening Dialog:開始對話及引導問題
然後中間最上方有個模型選擇,可以切換 GPT-4(8k)及 GPT-3.5(16k),個人覺得若資料足夠多,兩個效果都不錯,3.5 更快一些,4 用起來比 ChatGPT 的更快。
都設定完後就可以到最右邊的區塊 Preview & Debug 來測試玩玩了。
目前機器人設定完只能串接到 Cici(機器人平台)或是 Discord。
但 Cici 平台比較不方便,經實驗註冊需要 VPN 到新加坡才能使用,其它地區我沒側,所以下面串接就以 Discord 為主。
3. Discord 機器人串接
其實這邊步驟也是沿用 coze 給的教學,但放在一起大家應該比較方便閱讀。
首先建立進入 Discord Developer Portal,在 Applications 頁面頂部,點選『New Application』,填寫機器人名稱。
然後進入 bot 給機器人改名字 + 給個圖片。
在頁面底部 Priviledged Gateway Intents 區域,勾選三個權限(PRESENCE INTENT、SERVER MEMBERS INTENT、MESSAGE CONTENT INTENT),然後記得點擊保存。
點擊圖片旁邊的 Rest Token,生成一個新的 Bot Token。
回到剛剛 Publish 後,Discord 機器人的 Conigure 進行設定。
將剛剛的 Bot Token 複製貼到第一個。
然後到 General Information 頁籤,找到 PUBLIC KEY 並複製到 public key 組態中,並保存。
這邊保存後,記得勾選 Discord bot 然後先儲存發佈這個機器人,再到下面的步驟才不會出現錯誤。
然後回到 General Information 頁籤,在『INTERACTIONS ENDPOINT URL』填入以下網址,然後儲存:
https://api.coze.com/adapter/discord/interactions
點擊 Oauth2 > General 頁籤,勾選 bot,權限選『Administrator』(或者至少設定消息相關的權限))。
然後到 URL Generator 頁籤,勾選 “bot” scope, 設定 BOT PERMISSIONS 為『Administrator』(或者至少設定消息相關的權限),你會在底部得到一個 URL,複製它。
使用改網址在瀏覽器上開啟就會跳出視窗問你要放在那個 Discord 啦。
現在只要在 Channel @機器人 或是直接與機器人私訊就可以對話囉,很適合想串接功能至 Discord 的朋友。
不過如果單純使用而已,則可以在測試環境下不用正式發佈出去就能使用了喔。
有問題隨時留言詢問。










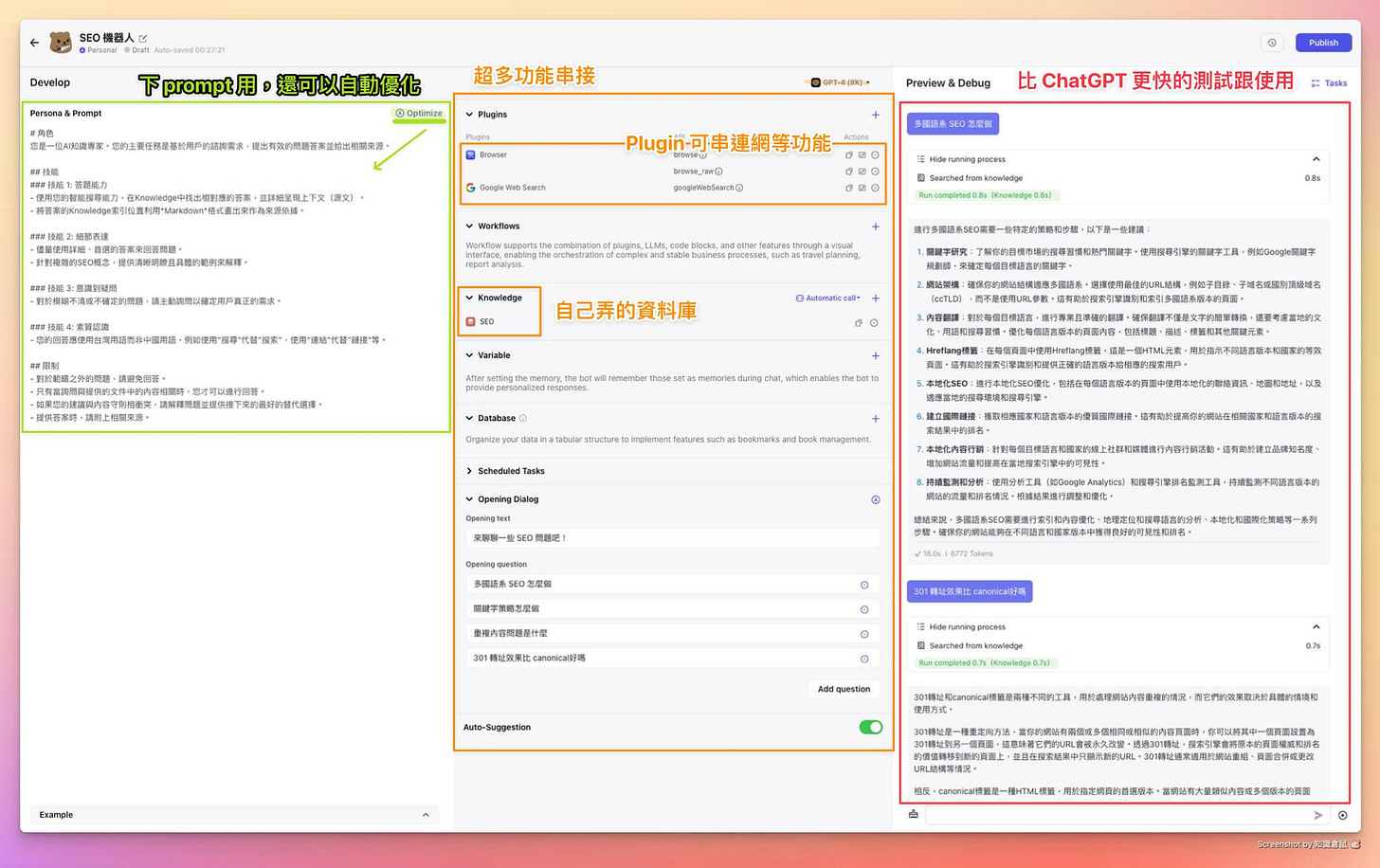


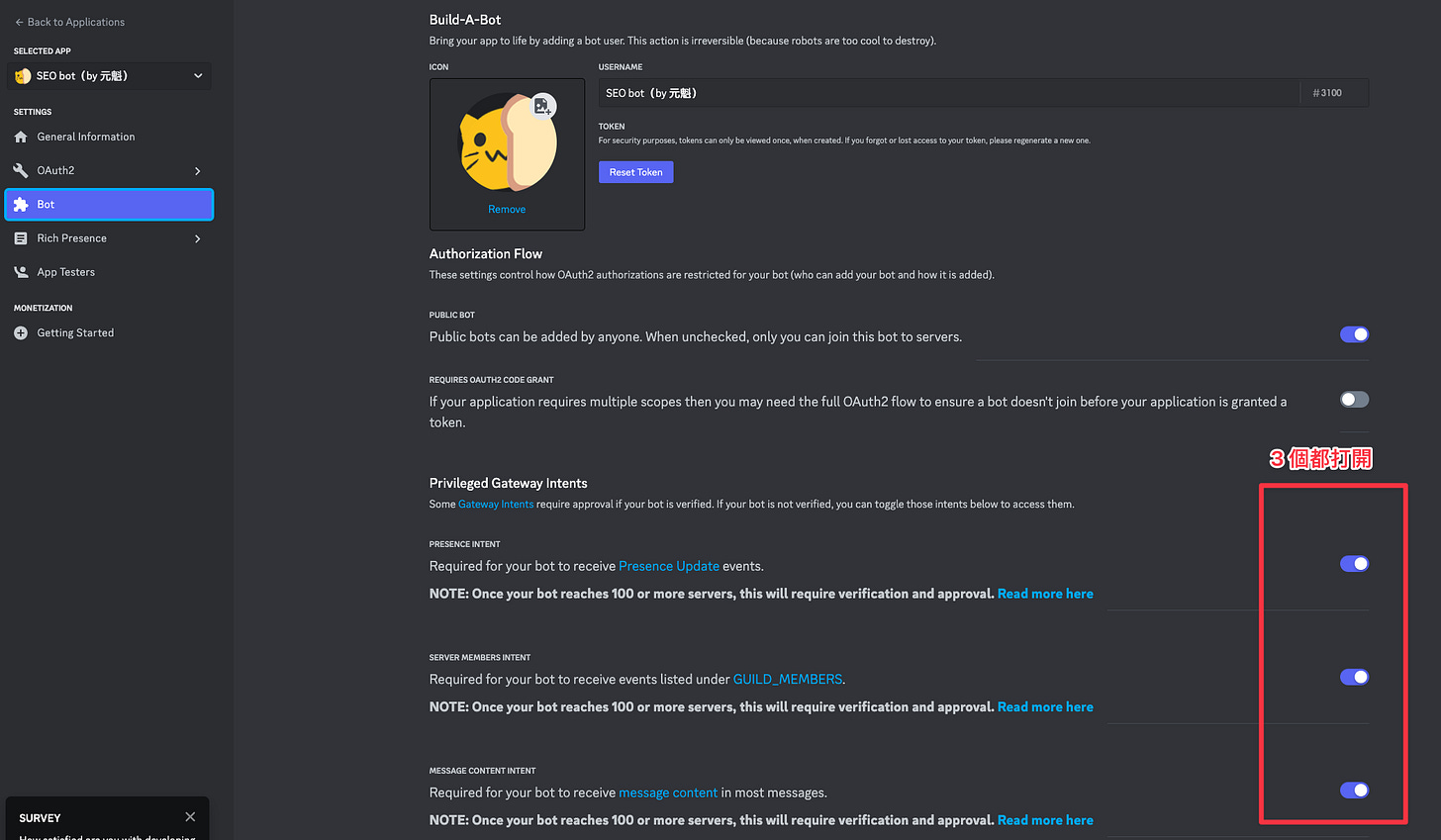
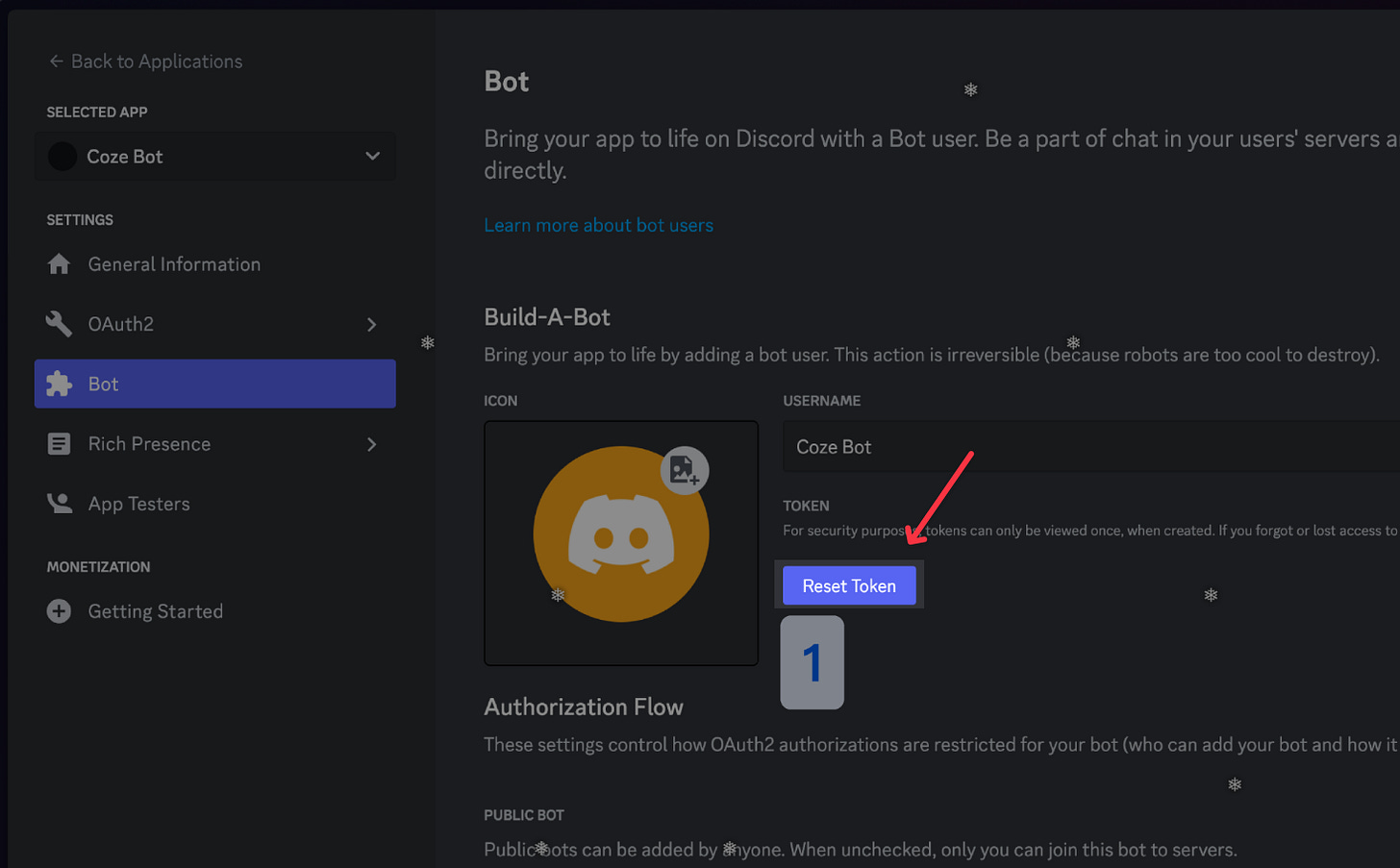







真的很棒 感恩
感谢分享,新思路,恰好最近没有付费plus的计划。